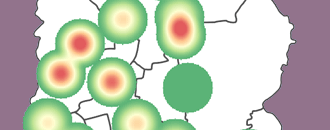
GeoHealth Mapping GIS Training
for Monitoring and Evaluation or
Strategic Information Officers and Data Analysts for HIV
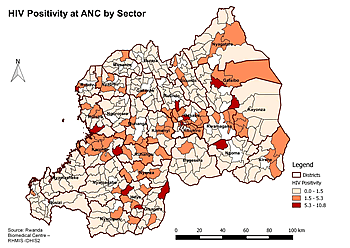
Welcome to USAID and PEPFAR-funded Health Policy Project's GeoHealth Mapping GIS Training for Monitoring and Evaluation or Strategic Information Officers and Data Analysts for HIV.
How to use this web-based training curriculum
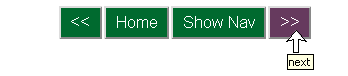 The curriculum is designed to take you ste-by-step through a number of tasks and exercises, from downloading and installing QGIS software to working with X,Y coordinate data and creating new vector datasets. If you are a first-time user, you will want to start here at the beginning and work through the modules in order. To get started, just click the Next button (>>) in the navigation bar to move forward.
The curriculum is designed to take you ste-by-step through a number of tasks and exercises, from downloading and installing QGIS software to working with X,Y coordinate data and creating new vector datasets. If you are a first-time user, you will want to start here at the beginning and work through the modules in order. To get started, just click the Next button (>>) in the navigation bar to move forward.
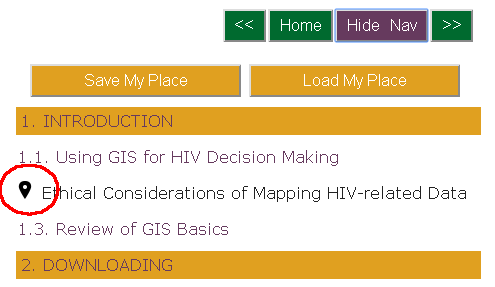 Returning users can get back to where they left off by toggling open the full navigation menu: Click the Show Nav button. The navigation bar displays all modules, in order, with the current page noted by the "you are here" icon. You can select the module you want from the list. If you prefer, you can use the "Save My Place" feature to store your location when stopping work and the "Load My Place" to open that saved place when you return.
Returning users can get back to where they left off by toggling open the full navigation menu: Click the Show Nav button. The navigation bar displays all modules, in order, with the current page noted by the "you are here" icon. You can select the module you want from the list. If you prefer, you can use the "Save My Place" feature to store your location when stopping work and the "Load My Place" to open that saved place when you return.
When working through the curriculum, you will need to have both your browser and the software program open. The most efficient way to switch between the two programs will depend on your monitor size and resolution. If you have a smaller monitor, you may need to keep both programs fully maximized in order to see the details. In this instance, using the taskbar is the easiest way to jump back and forth between the two programs. Some Windows users also like to use the Alt+Tab method.
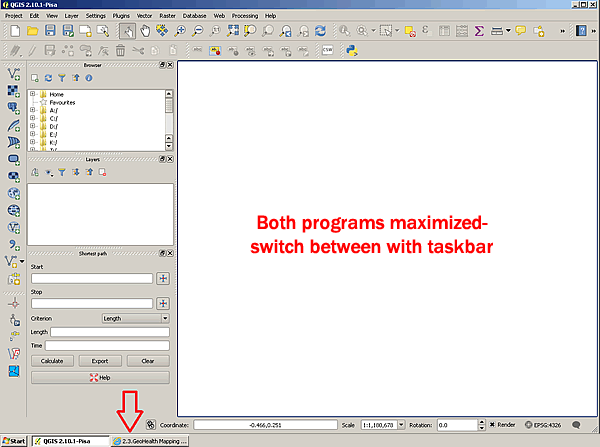
If you have a larger or higher resolution monitor, you will find it faster to size the two windows so that they sit side-by-side. You can then work through many of the steps in QGIS at one time. When you need to see greater detail in either program, you can use the Window Maximize buttons. Note that we have found Chrome does a better job of keeping the step you were on centered when switching between window sizes. Both Internet Explorer and Firefox tended to drift a little and required some scrolling to restore the exact location.
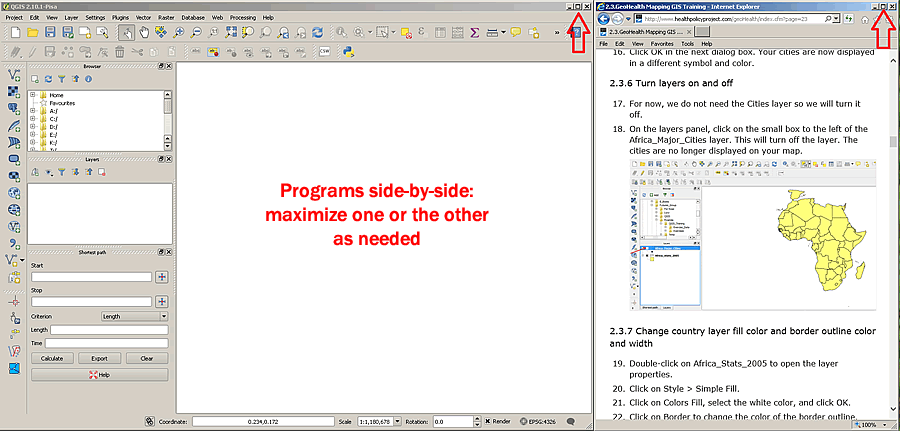
Users will need to download the workbook exercises and data (zip 19.6 MB) to complete the training. Exercises and data may also be downloaded for just the individual section as needed. To match curriculum references, create a folder and name it QGIS_Training. Save the downloaded exercise files in this folder.
Accessibility
A number of screen shots are included in the training curriculum to supplement the text-based instructions. If you are using assistive technolgy to take this training, you should be able to complete many of the tasks by following the steps in order. However, the software program will be producing non-accessible visible output. Some steps will ask you to compare that on-screen output with the associated screen shot in the curriculum. The alternative text for the screen shots will reference the numbered step of the equivalent text-based instructions so that you may request assistance as needed to verify their successful completion.
Privacy Policy
This web-based training curriculum is governed by the Health Policy Project's privacy policy with the following exception: If you choose to use the "Save My Place" feature, a non-tracking, site-specific cookie, CFCLIENT_GEOHEALTH, will be placed on your computer. If you do not use the "Save My Place" feature, then no cookie will be created. The cookie is not required to use this web-based training curriculum, it simply stores the page you were on if you click the "Save My Place" button in the navigation menu.
